How can you close the ticket?
Managing support tickets effectively is crucial for providing excellent customer service. Support Genix allows you to close tickets seamlessly, ensuring your support system stays organized. Whether you want to close a single ticket or multiple tickets in bulk, this guide will walk you through both processes with step-by-step instructions.
1. Closing a Single Ticket
Closing a single ticket in Support Genix is simple and can be done in two ways: using the ‘Close’ button or through the Information section. Below are detailed steps to help you close a ticket efficiently.
Option 1: Using the ‘Close’ Button
The ‘Close‘ button provides a quick way to close a ticket directly from the ticket header.
- Open the Ticket:
- Navigate to the ticket you want to close.
- Click on the ticket title to open it. This will display the full details of the ticket and allow you to take further actions.
- Locate the ‘Close’ Button:
- On the top-right of the ticket header, you will see a Close button.
- Click on it to close the ticket. A confirmation box will appear asking you to confirm the action.
- Confirm by clicking Yes.
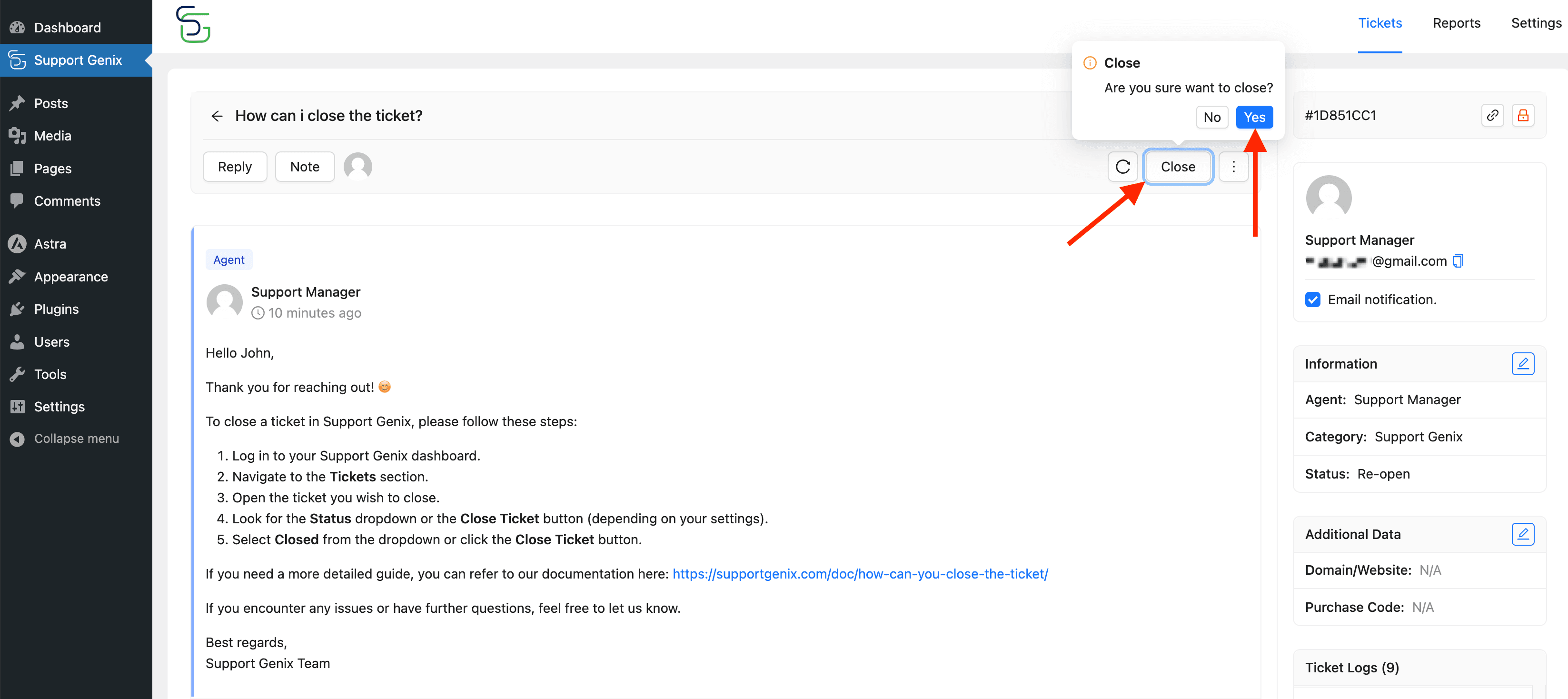
Using the ‘Close‘ button is the fastest method to resolve a ticket once the issue has been handled. It helps maintain an organized ticket queue and ensures you can focus on pending tickets.
Option 2: Closing Through the ‘Information’ Section
The Information section provides an alternative way to close a ticket by updating its status.
- Open the Ticket:
- Navigate to the desired ticket.
- Edit Ticket Status:
- Look to the Information section on the right-hand sidebar. Click the pencil icon next to the Information section to enable editing. In the Status dropdown, select Closed. Click the Save Changes button to finalize the status update.
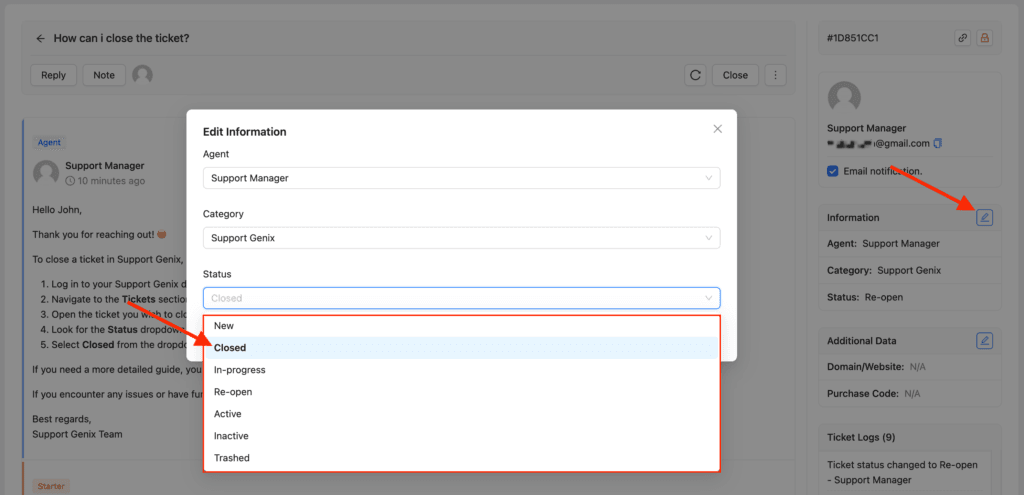
Re-open the Ticket
If you need to re-open a closed ticket, click on the Re-open button on the ticket header. This will set the ticket back to an active state so you can continue working on it.
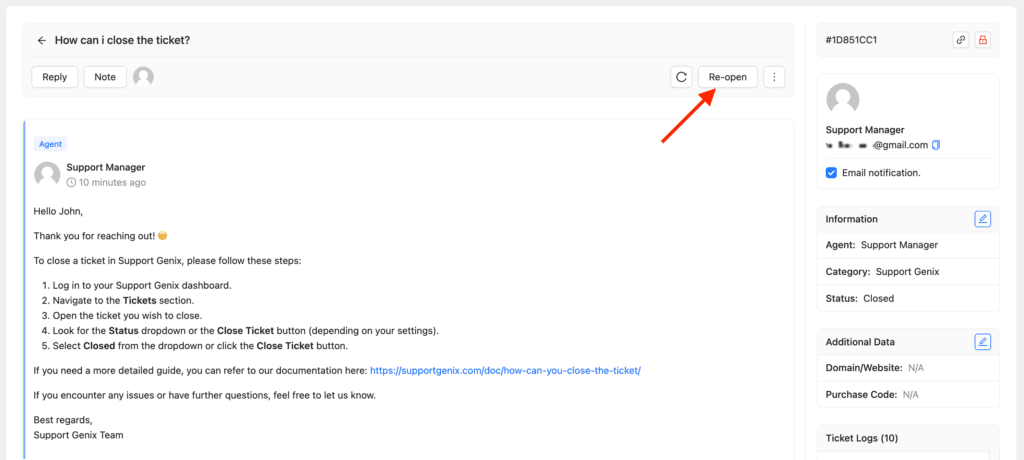
Re-opening a ticket is a great way to address any unresolved concerns or follow-up queries from your users.
2. Closing Tickets in Bulk
If you are managing multiple tickets and need to close them simultaneously, Support Genix offers a bulk action option. This feature is ideal for clearing out inactive or resolved tickets efficiently.
Steps to Close Tickets in Bulk
- Navigate to the Tickets Page:
- Go to Support Genix > Tickets in your dashboard.
- Select Tickets:
- Use the checkboxes to select all the tickets you want to close.
- Use the Bulk Actions Menu:
- In the Bulk Actions dropdown menu, select Quick Edit.
- Click the Apply button to open the Quick Edit options.
- Set Status to ‘Closed’:
- A Quick Edit window will appear.
- Under the Set Status dropdown, select Closed.
- Click Update to apply changes to all selected tickets.
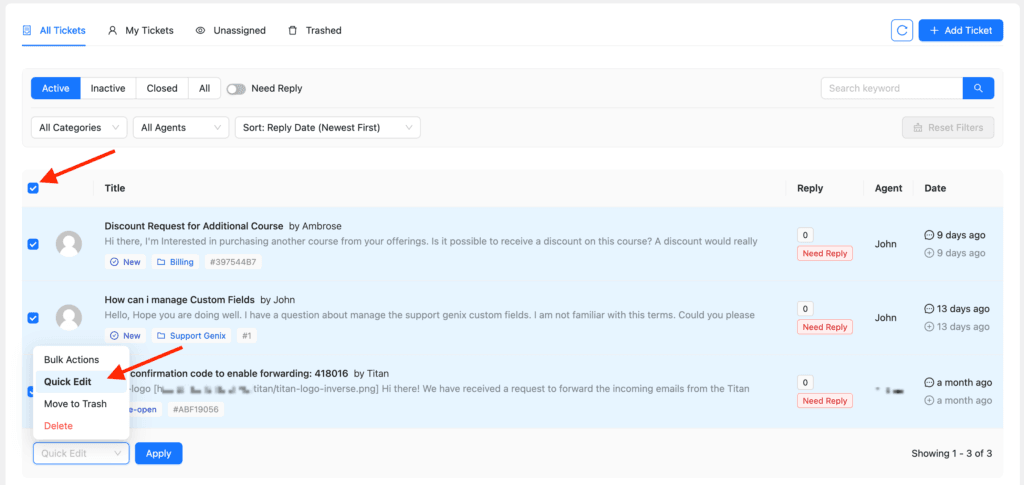
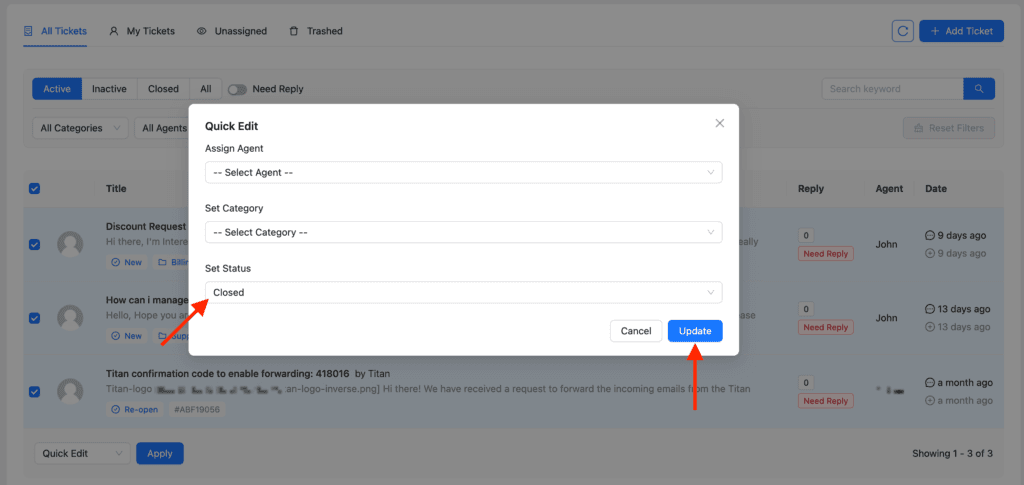
Re-opening Bulk Tickets:
- Follow the same steps as above, but set the Status to Re-open instead of Closed. This is helpful if you need to revisit multiple tickets for follow-up actions.
Why Closing Tickets Matters
Closing tickets in Support Genix helps streamline your workflow, keep your support system clean, and improve team productivity. It ensures your support team focuses on active and unresolved issues while maintaining a record of resolved tickets for reference.
By closing tickets promptly, you also provide a clear indicator to your customers that their concerns have been addressed, boosting overall satisfaction.
Conclusion
Support Genix makes it easy to manage and close tickets either individually or in bulk. For individual tickets, you can use the ‘Close’ button in the ticket header or update the status in the Information section. For bulk operations, the Quick Edit feature allows you to efficiently close or re-open multiple tickets at once.
With these simple steps, you can ensure your ticket management process is organized, efficient, and aligned with customer support best practices.
Elevate Your Support System with Support Genix Pro
Effortlessly manage tickets and supercharge your customer support workflow with support genix pro for only $1 Trail
Cancel anytime during the trial.