Use Gmail for Email to Ticket – Old
Efficiently integrate your Gmail account as a mailbox in Support Genix by following these organized steps. This guide ensures seamless ticket creation and management from your Gmail inbox.
Benefits:
✅ Seamless Integration: Effortlessly connect Gmail with Support Genix for a centralized ticketing system.
✅ Enhanced Security: Secure your email integration with 2-Step Verification and App Passwords.
✅ Streamlined Ticket Creation: Automatically convert unread emails into tickets for improved response management.
✅ Google Workspace Compatibility: Extend functionality with Google Workspace (G Suite) for business emails.
✅ Customizable IMAP Settings: Enable IMAP settings for complete mailbox control.
Steps to Integrate Gmail with Support Genix
Step 1: Access Google Account Settings
- Navigate to Manage My Account.
- Go to the Security Tab and proceed with the following configurations.
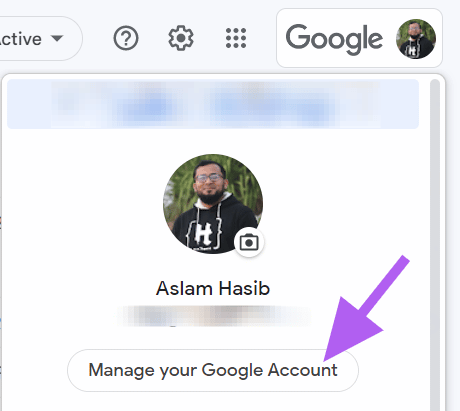
Step 2: Enable 2-Step Verification (2FA)
- In the Security Tab, locate and enable 2-Step Verification.
- Click Get Started and follow the prompts to complete the setup.
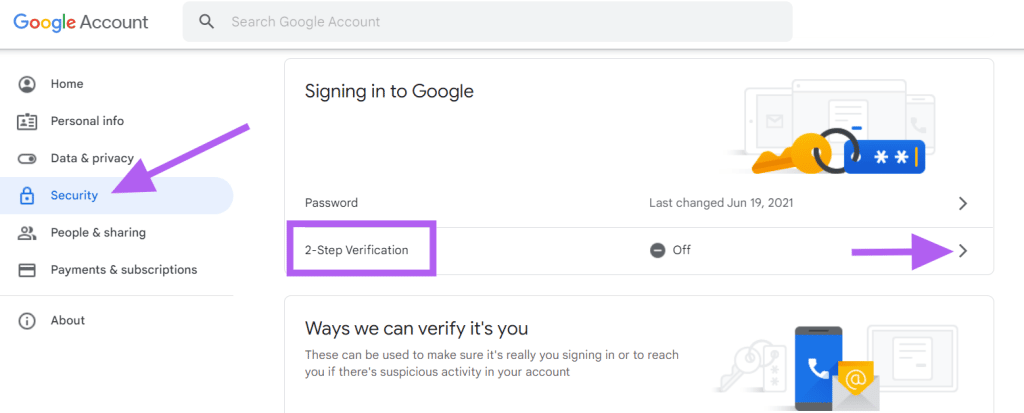
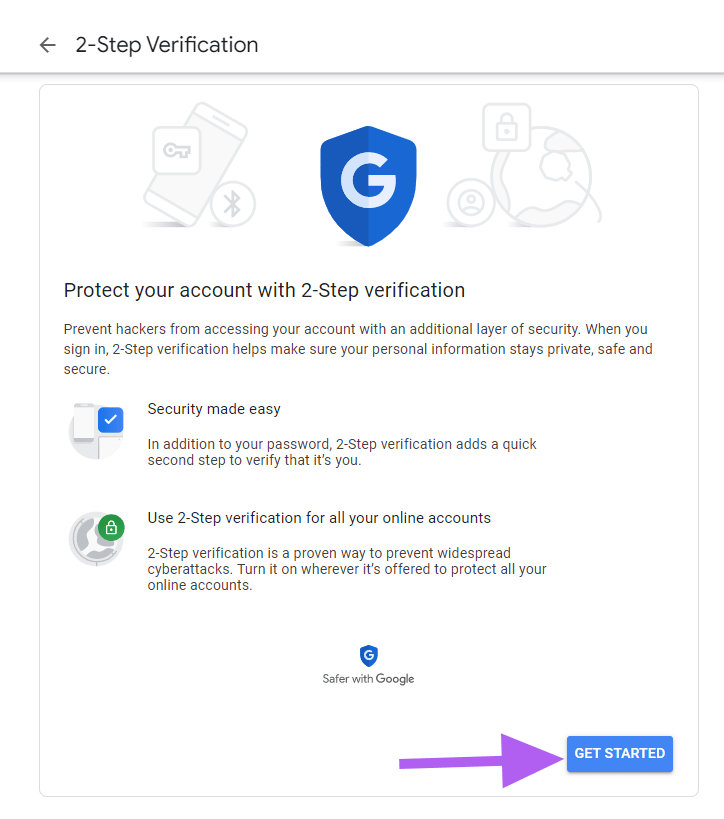
Step 3: Generate an App Password
- In the Security Tab, locate the App Passwords section.
- Set up a new App Password:
- Select Other (Custom Name) from the drop-down menu.
- Enter “Support Genix” as the custom name and click Generate.
- Copy the generated password and save it securely.
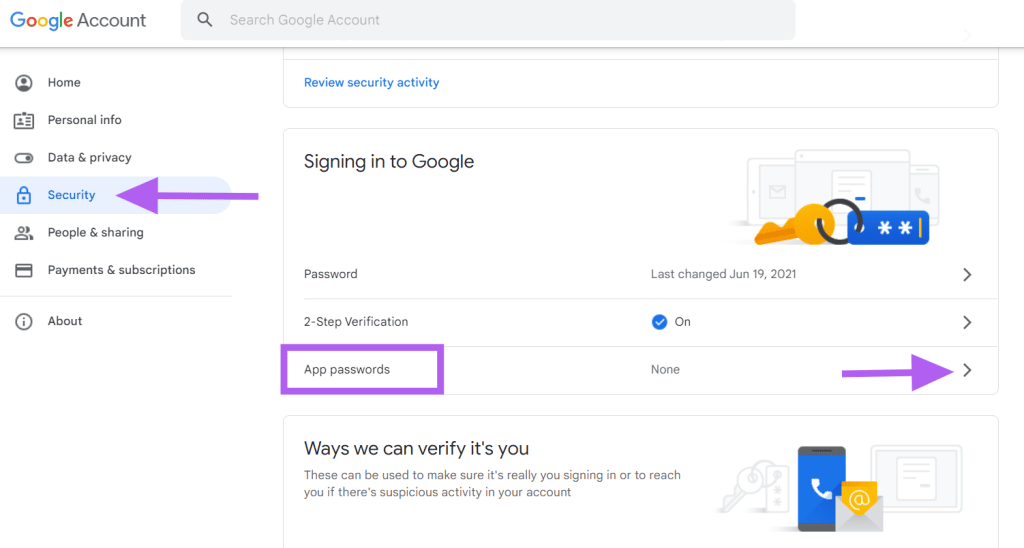
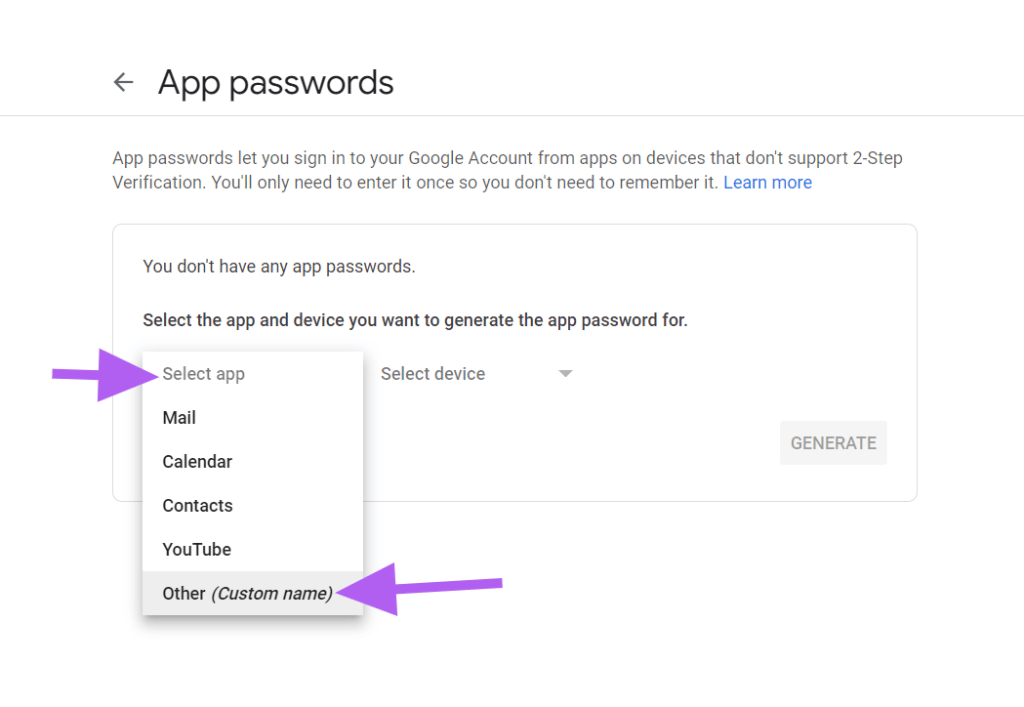
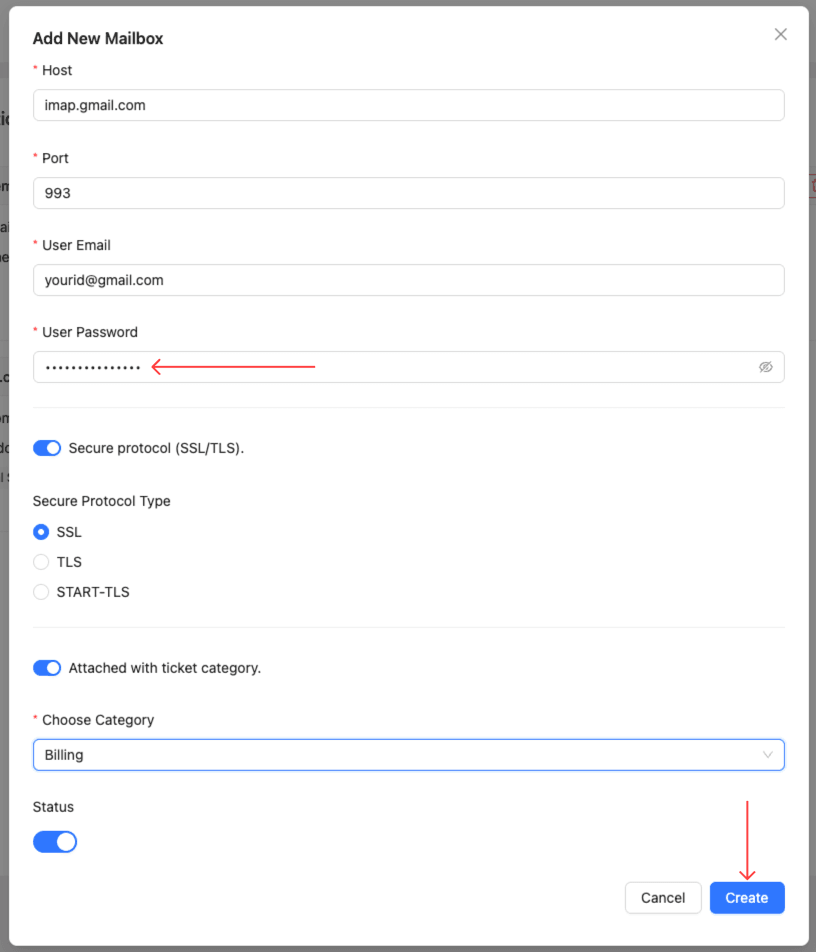
Step 4: Use the App Password in Support Genix Mailbox
- Open Support Genix and navigate to Settings > Email to Ticket > Traditional.
- Enter the generated app password when creating a mailbox.
Notes:
- Ensure all previous emails in your Gmail inbox are marked as Read.
Unread emails might be mistakenly converted into tickets.
For Google Workspace (G Suite) Users
If you’re using Google Workspace, follow these additional steps:
- Go to Google Admin > Apps > Google Workspace > Gmail.
- Navigate to End User Access and enable IMAP.
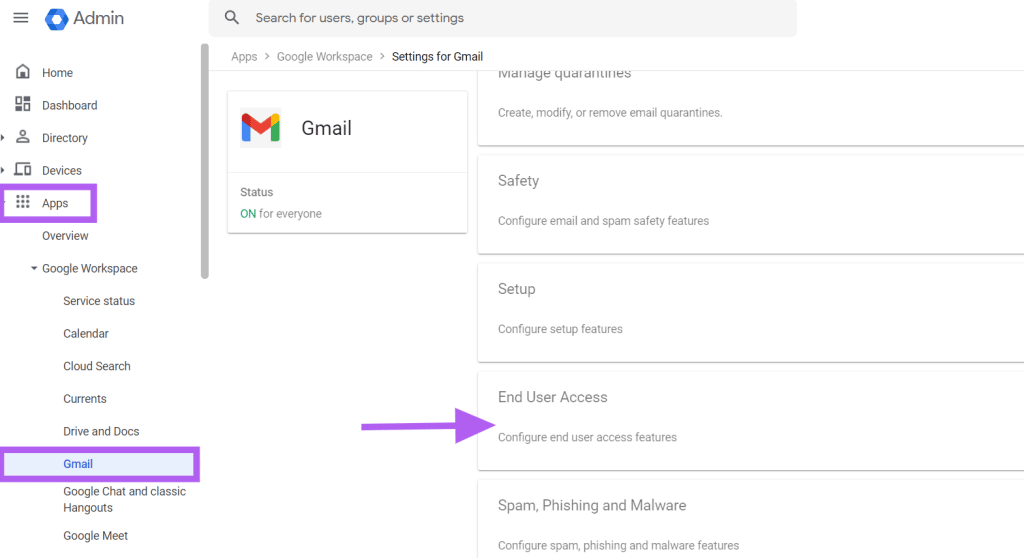
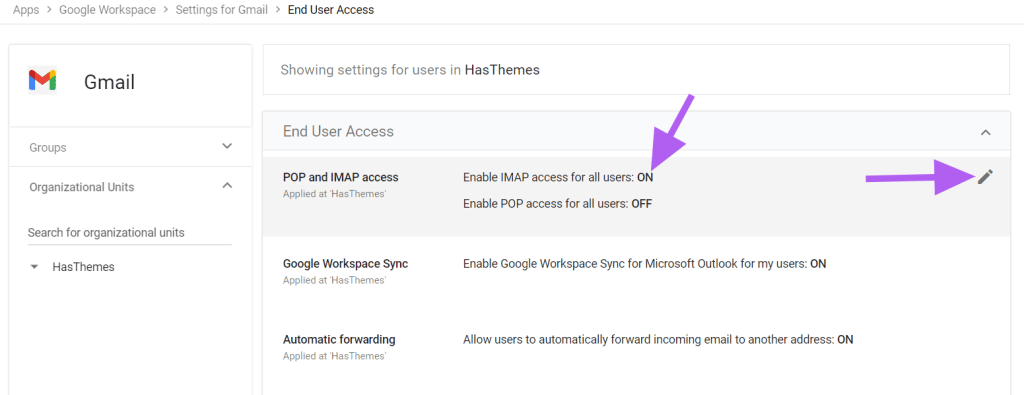
- Find your Test Domain Alias:
- Go to Manage Domains to retrieve your domain alias.
- If your email is
[email protected], the alias could be[email protected].
- Add Two Mailboxes in Support Genix:
- Primary Mailbox:
[email protected] - Alias Mailbox:
[email protected] - Use the same app password for both mailboxes.
- Primary Mailbox:
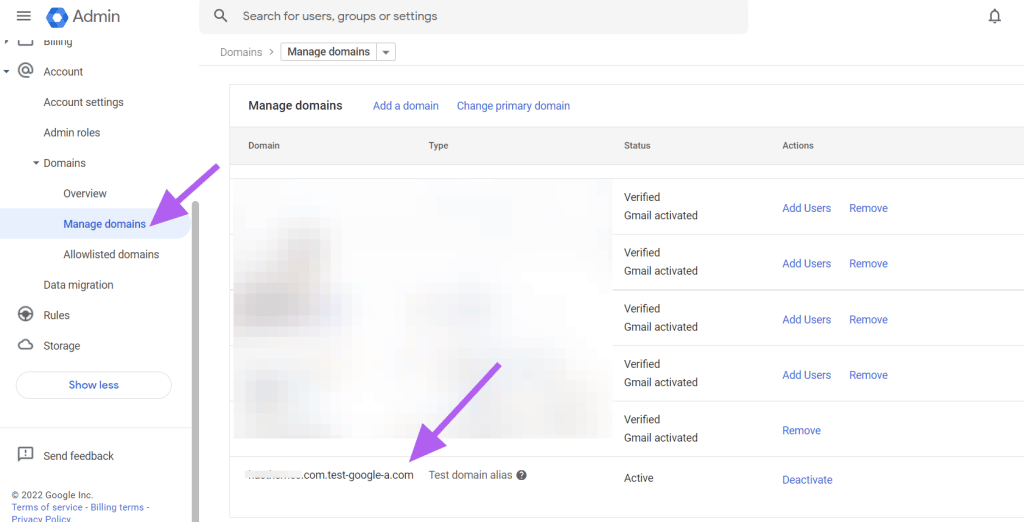
Optional: Change IMAP Security Settings
If previous steps don’t work, adjust your IMAP security settings:
- Edit IMAP settings to ensure they align with Gmail’s access requirements.
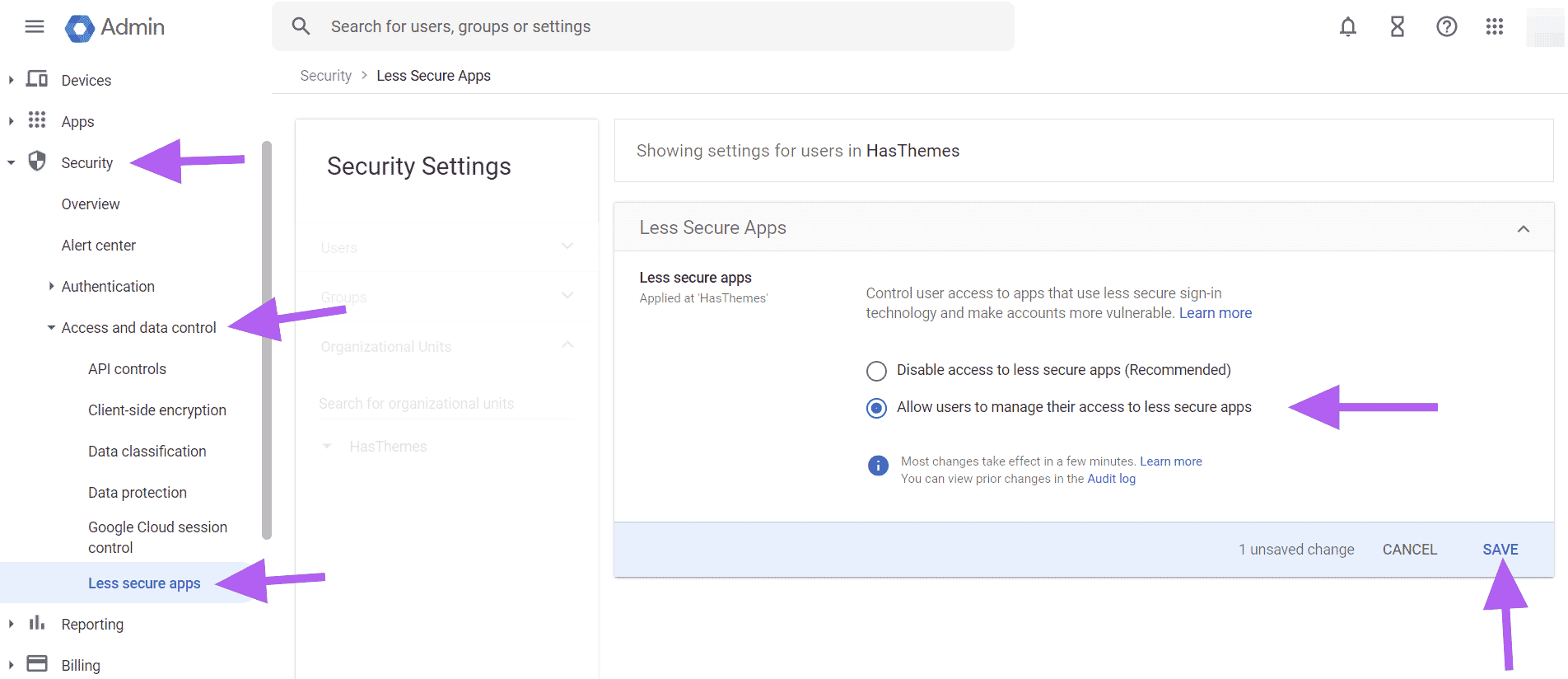
Elevate Your Support System with Support Genix Pro
Effortlessly manage tickets and supercharge your customer support workflow with support genix pro for only $1 Trail
Cancel anytime during the trial.