Boost Productivity with Saved Replies in Support Genix
Saved Replies help support agents respond quickly to repetitive queries by allowing them to save common responses. For example, after resolving a ticket, an agent can use a pre-saved reply to request customer feedback. This feature saves time, ensures consistent communication, and improves productivity.
Benefits
✅ Boost agent productivity with pre-saved replies.
✅ Save time by reusing common responses.
✅ Edit, delete, or disable saved replies as needed.
✅ Utilize Dynamic Placeholders for personalized messaging.
How to Use
Step 1. Access Saved Replies
- Go to your WordPress Dashboard.
- Navigate to Support Genix > Settings > Saved Replies.
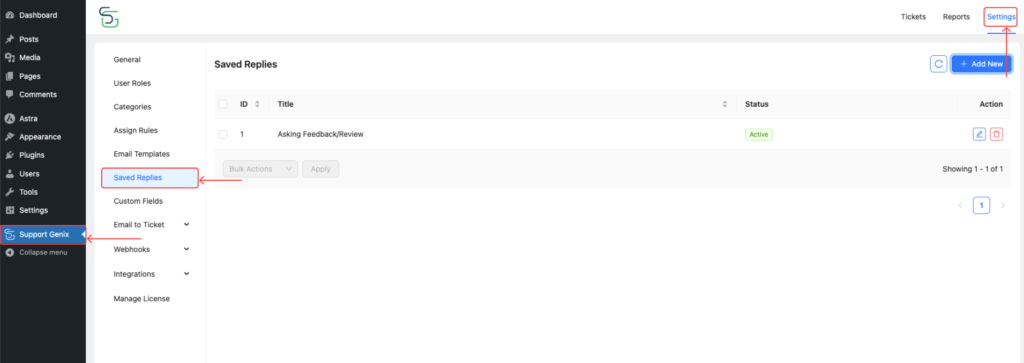
Step 2. Add a New Saved Reply
- Click the “Add New” button.
- Fill out the form with the following details:
- Saved Reply Title: For example, “Asking Feedback/Review”.
- Saved Reply Content: Add the necessary response text. Use Dynamic Placeholders for personalization.
- Status: Toggle ON to activate the saved reply. Set to OFF to temporarily disable it.
- Click “Create” to save the reply.
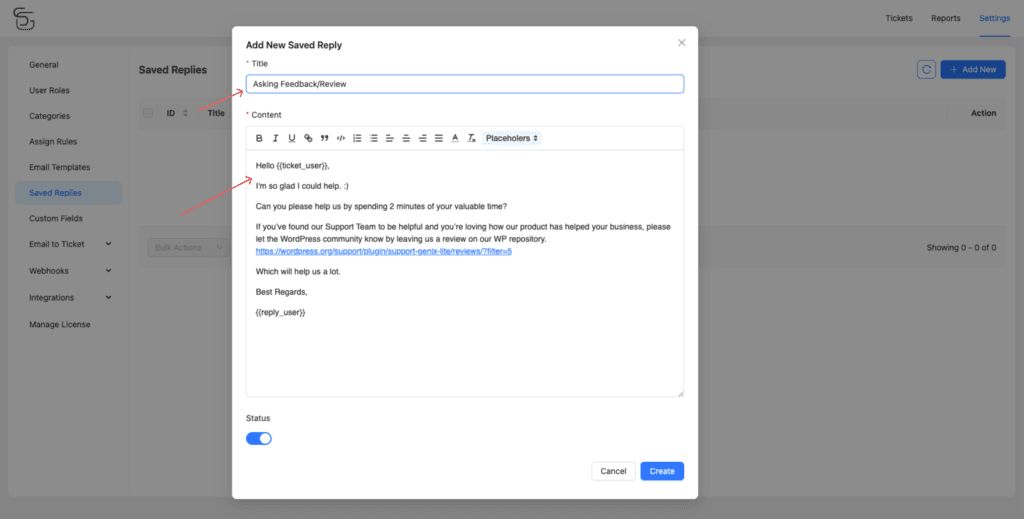
Step 3. Dynamic Placeholders
Dynamic placeholders can be inserted into your saved reply content for personalized responses. Here is the list of placeholders:
{{site_name}}– Website name{{site_url}}– Website URL{{ticket_user}}– Ticket creator’s name{{ticket_title}}– Ticket title{{reply_user}}– Name of the user replying{{reply_user_grp}}– Role of the replying user (e.g., Agent, Manager)
Step 4. Edit or Delete Saved Replies
- To Edit a saved reply: Click the Edit icon next to the saved reply you want to update.
- To Delete a saved reply: Click the Delete icon to remove it.
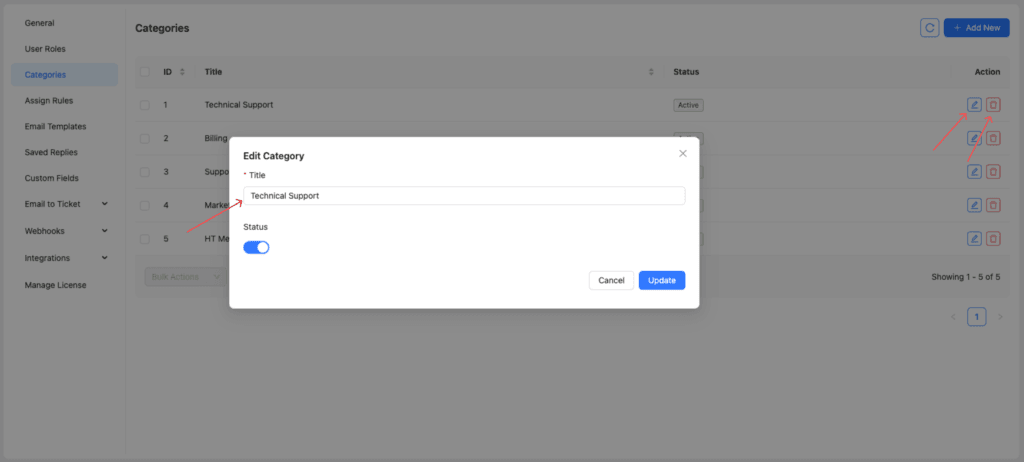
Step 5. Bulk Select and Actions
- Select multiple saved replies using the checkboxes.
- From the Bulk Actions dropdown, choose:
- Activate: Enable the selected replies.
- Deactivate: Disable the selected replies.
- Delete: Remove the selected replies.
- Click Apply to execute the action.
For example, if you are not using a saved reply, you can deactivate or delete it using bulk actions.
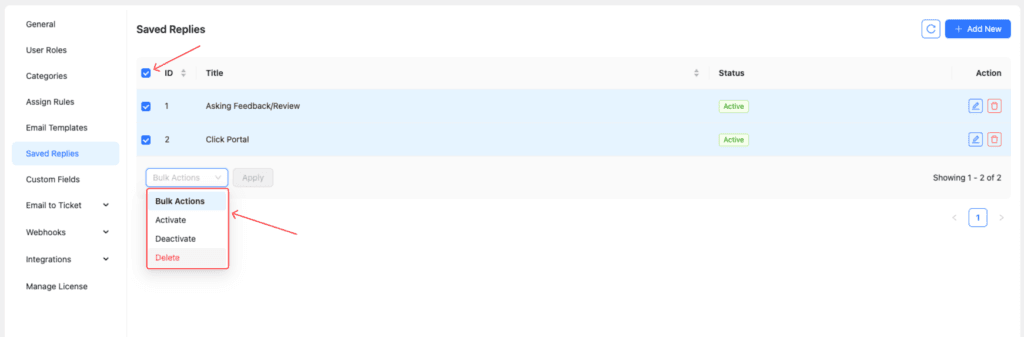
Step 6. Where to Use Saved Replies
When agents or managers are replying to tickets, they will see a “Saved Replies” option in the editor header. Simply select the appropriate saved reply to insert it into the message.
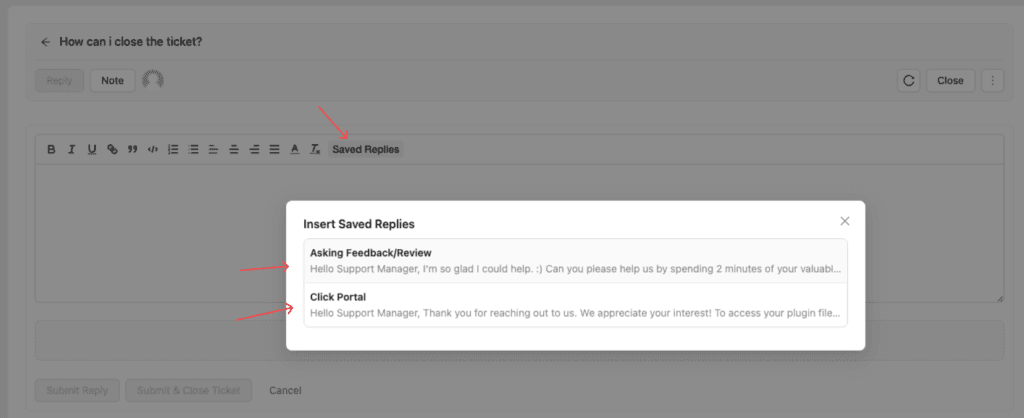
Pro Tip💡
Utilize dynamic placeholders to personalize saved replies and deliver more professional, customized responses to customers.
Elevate Your Support System with Support Genix Pro
Effortlessly manage tickets and supercharge your customer support workflow with support genix pro for only $1 Trail
Cancel anytime during the trial.