Cron Jobs for Email to Ticket – Old
Set up Cron Jobs for your Support Genix Email to Ticket feature to ensure timely and automated processing of emails into tickets. By configuring Cron Jobs in your hosting panel, you can efficiently manage incoming customer emails and streamline your ticketing system.
Benefits: #
✅ Automated Email Processing: Ensure all incoming emails are processed into tickets without manual intervention.
✅ Enhanced Efficiency: Save time by automating routine tasks, letting you focus on resolving tickets.
✅ Customizable Frequency: Adjust Cron Job intervals based on your business requirements.
✅ Reliable Support Workflow: Never miss a customer email with scheduled checks for new messages.
✅ Cross-Hosting Compatibility: Works seamlessly with popular hosting platforms like Bluehost, SiteGround, and Hostinger.
Step-by-Step Guide to Set Up Cron Jobs #
Step 1: Access Your Hosting Panel #
- Log in to your hosting panel or cPanel.
- Navigate to the Advanced Settings section.
- Locate and click on the Cron Jobs option.
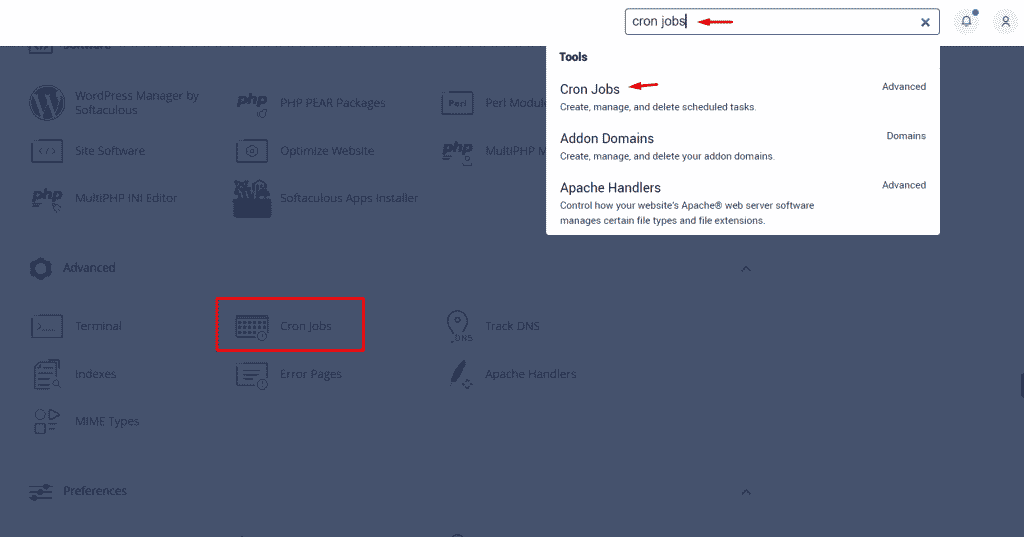
Step 2: Configure Cron Job Frequency #
- Under Common Settings, select the frequency for the Cron Job:
- Recommended: Once per minute or Once per five minutes for timely processing.
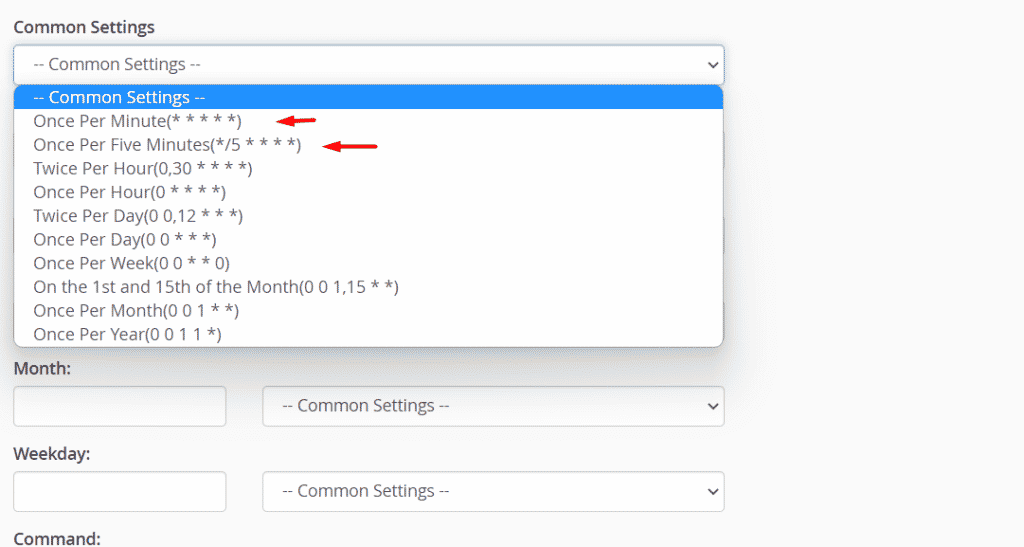
Step 3: Copy the Cron Job Command #
- Open Support Genix and go to: WordPress Dashboard > Support Genix > Settings > Email to Ticket > Traditional > Gear Icon (Mailbox Settings).
- Copy the Cron Job Command from the settings.
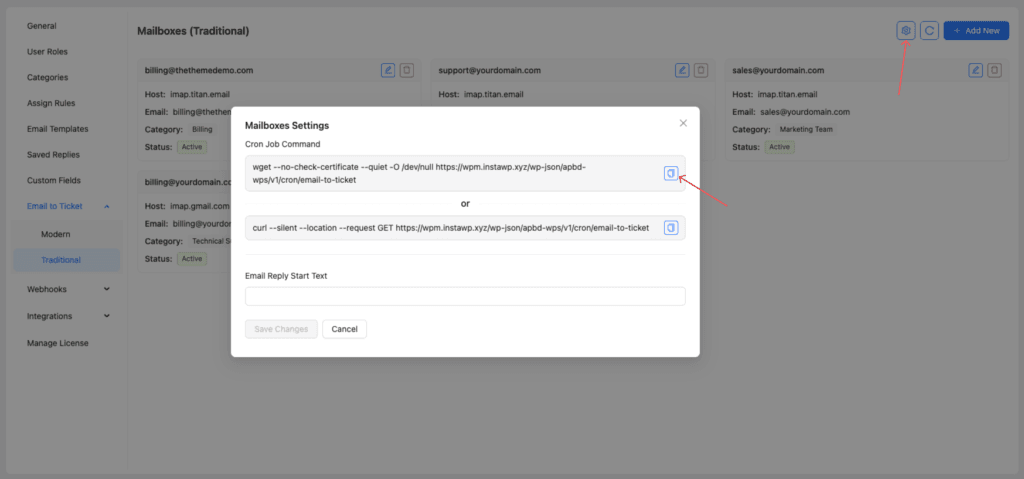
Step 4: Add the Cron Job in Hosting Panel #
- Return to your hosting panel’s Cron Jobs section.
- Paste the copied Cron Job command into the command field.
- Click the Add New Cron Job button to save.
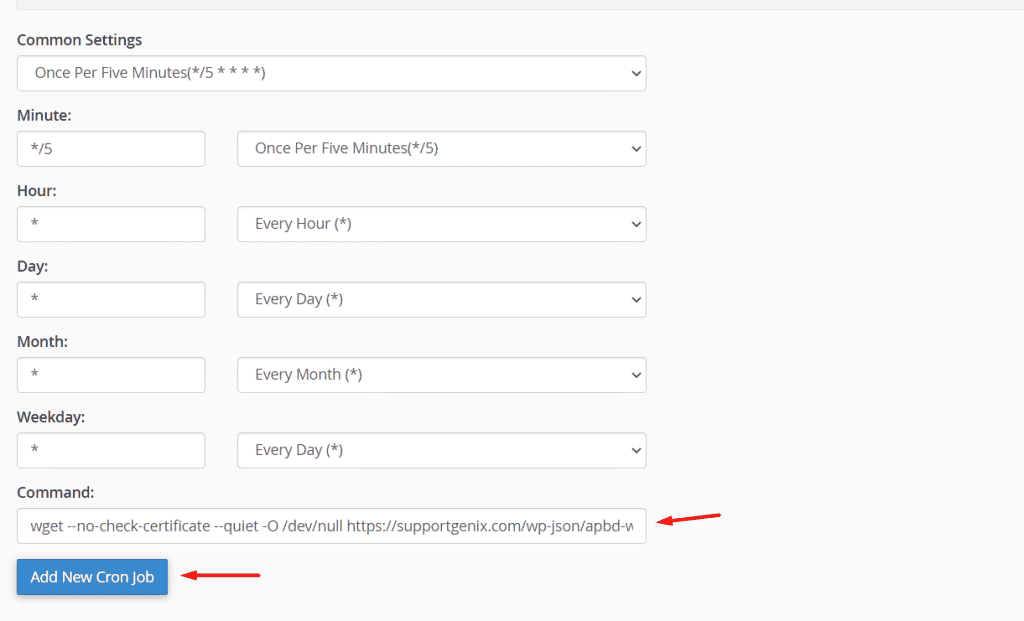
Additional Resources #
For specific hosting providers, follow these detailed guides to set up Cron Jobs:
Elevate Your Support System with Support Genix Pro
Effortlessly manage tickets and supercharge your customer support workflow with support genix pro for only $1 Trail
Cancel anytime during the trial.